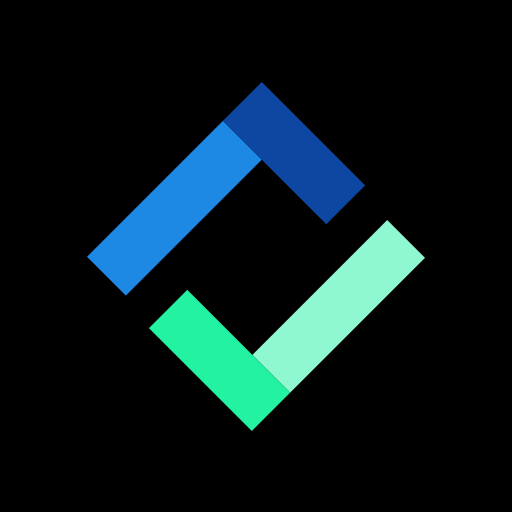Goal: By the end of this article you will be able to easily keep track of attendance within Google Classroom.
Step 1: Create your first attendance question
First, select the classroom that you want to take attendance for and click on the Classwork tab.

Next, create a question.
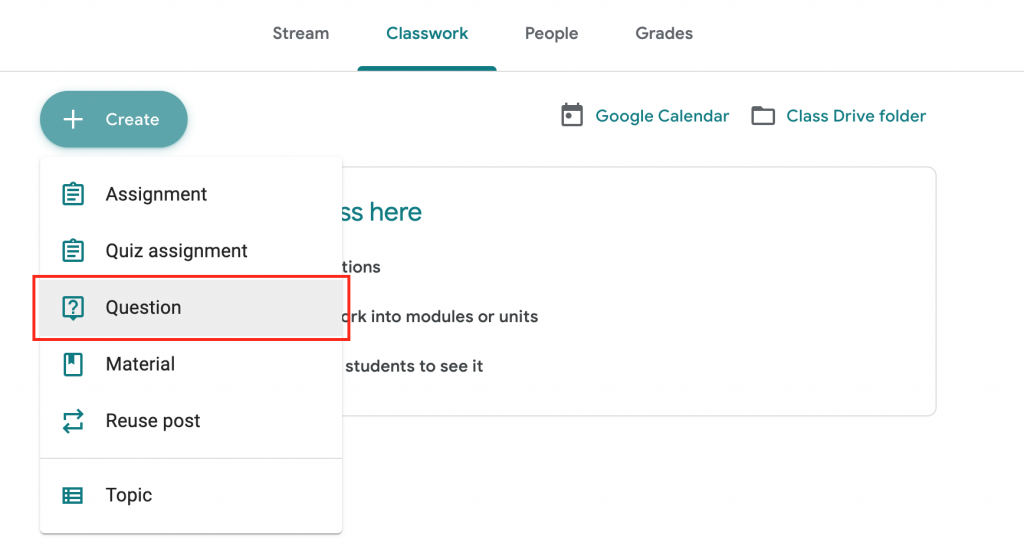
When creating the question, make sure to do the following steps:
- Create an appropriate title. I recommend adding a date to the title but it’s a personal preference.
- Switch the question type from Short answer to Multiple choice
- Add instructions for your student
- Modify your multiple-choice options. I recommend using a single multiple-choice option titled Present.
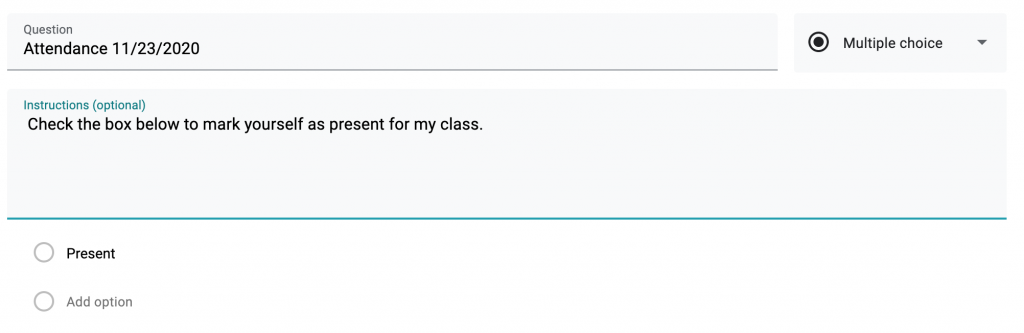
Next, we want to:
- Modify Points. This value will vary based on how much attendance counts towards your student’s grades.
- Set a Due Date. I personally set the question to be done
- Set a Topic. I recommend having all your Attendance questions belong to the same topic.
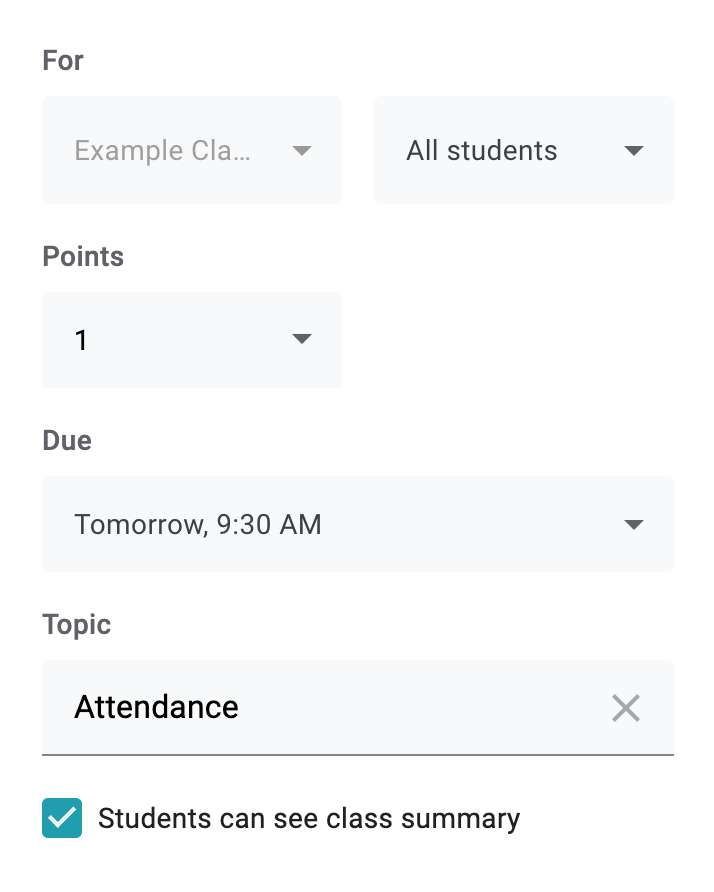
When you are finished creating your first question, click on the dropdown arrow next to the Ask button. DO NOT click on the Ask button itself.
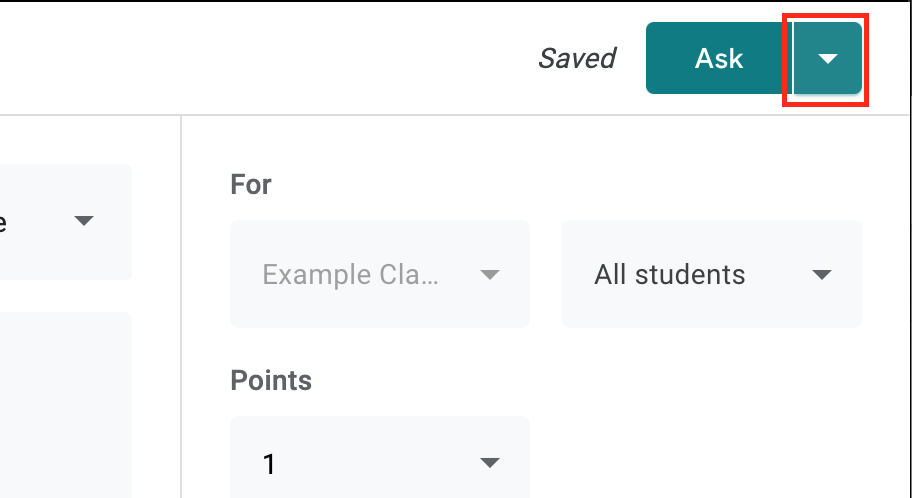
Click on the Schedule button.
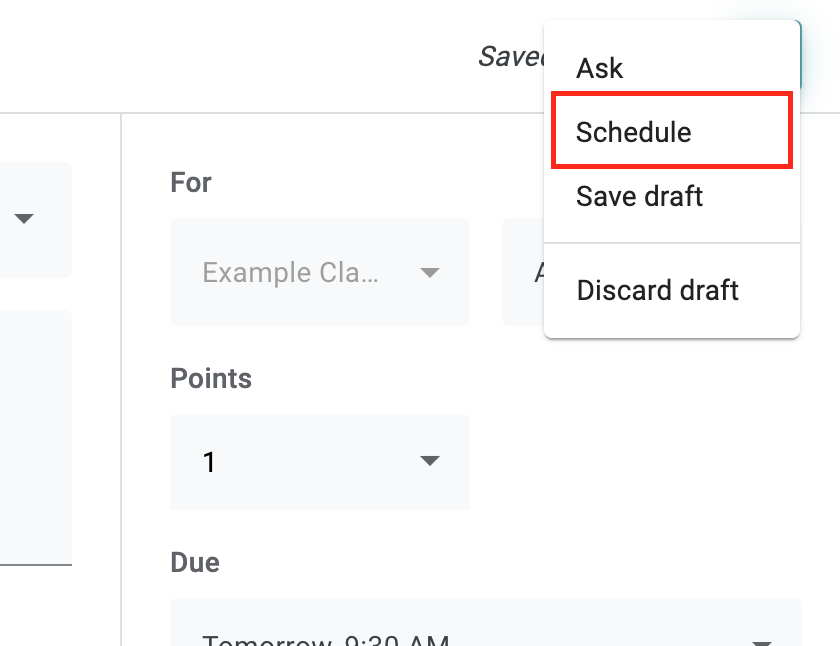
Finally, choose a time and click Schedule. I recommend scheduling the question to be open a few minutes before class begins.
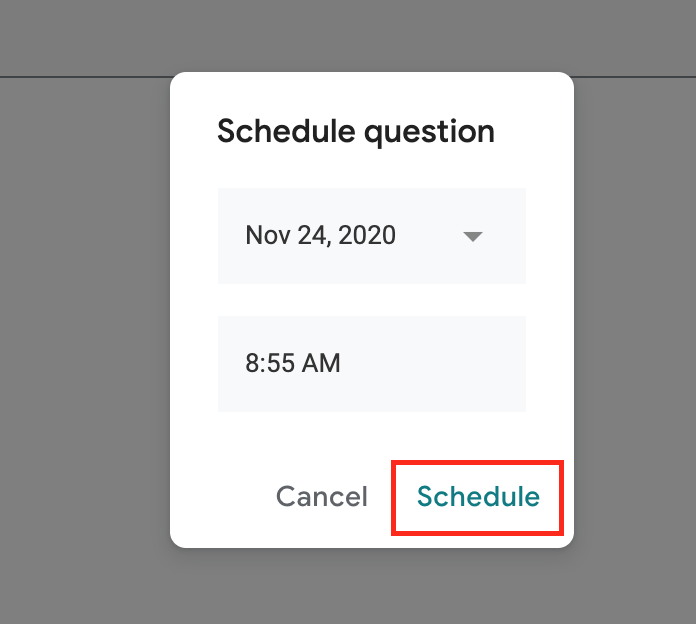
Step 2: Have students check in to your class
This step is relatively self-explanatory, you just need to make sure to notify your students that they have to answer your attendance question to be marked as Present for the day.
Step 3: View attendance reports
Once your students have submitted their attendance, you can get a quick overview of the number of students who have checked in by clicking on the question.
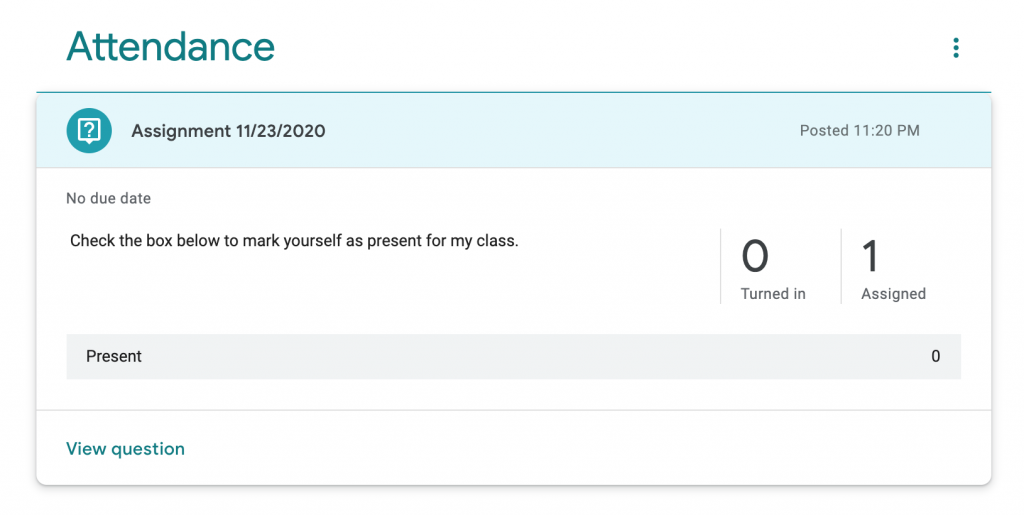
By clicking on View question in the bottom right corner you can view more detailed statistics.
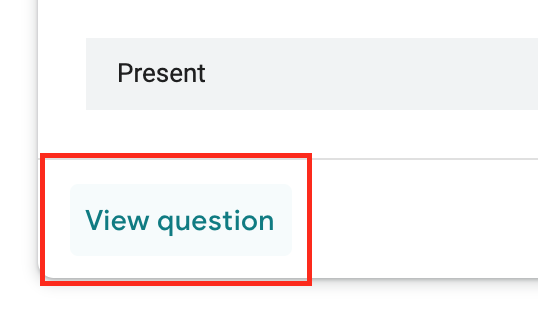
This will open up a screen where you can view which students have marked themselves as Present. Once the due date for the question has passed, you will also be able to see who is Absent.
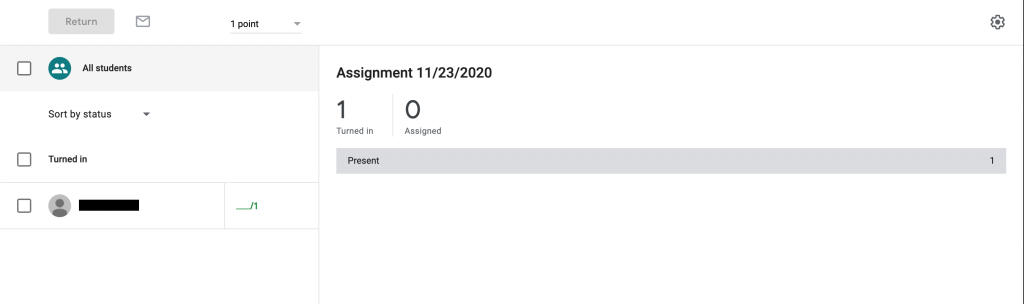
You can also view when a specific student marked themselves as present by clicking on a student. Then click on the (See history) button.
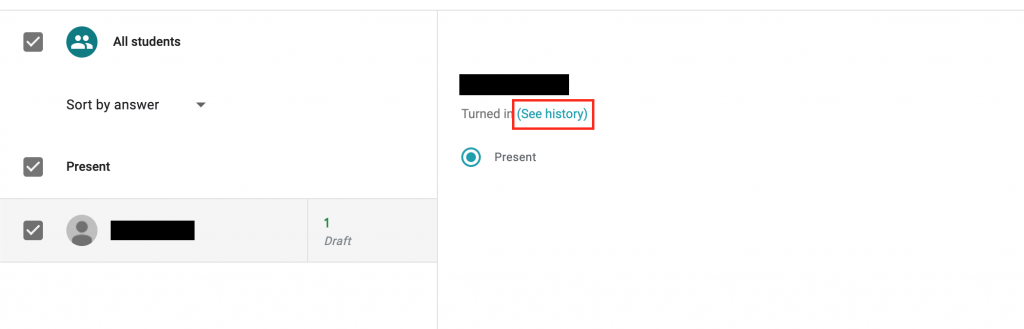
This will bring up a modal which shows when the student has checked in.
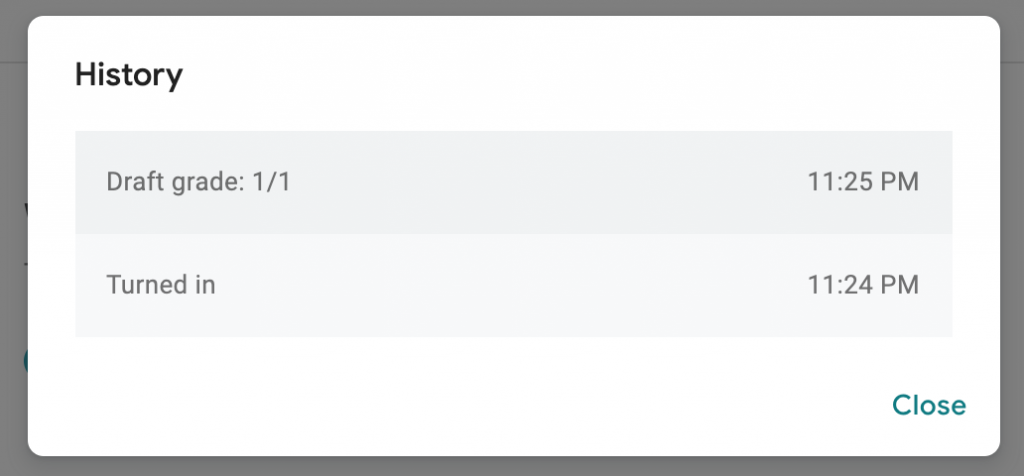
Step 4: Create new attendance questions with a template
Rather than re-create the question, you can copy an existing question when creating your new attendance question.
You can copy an existing question by selecting the Reuse Post button when attempting to create a new question.

Select any of the attendance questions you’ve previously created and you can duplicate all the content in a new question. Make sure to change the due date and the title!